Với nhiều người, Google Maps là một ứng dụng tuyệt vời. Bạn sẽ thoải mái khám phá một vùng đất mới mà không sợ bị lạc. Tuy nhiên, không phải ai dùng Google Maps cũng biết đến những tính năng tuyệt vời này.
Google Maps là một công cụ tuyệt vời để khám phá các địa điểm xung quanh bạn. Nhưng ứng dụng này còn hơn cả một bản đồ đơn thuần. Nó có nhiều tính năng cực kỳ mạnh mẽ, giúp người dùng tiết kiệm thời gian vàng ngọc, chỉ là không hiện ra ngay trước mắt mà thôi. Vậy thì bạn còn chờ gì nữa mà không bật Google Maps lên và cùng chúng tôi khám phá một số tính năng bí mật của ứng dụng này:
1. Sử dụng Google Maps hoàn toàn không cần dùng tay
Chúng ta luôn bị chỉ trích là vừa lái xe vừa cúi gằm xuống điện thoại – đôi lúc không phải vì bạn mải nhắn tin hay lướt Facebook, mà bạn đang dùng bản đồ để xem chỗ rẽ tiếp theo nằm ở đâu mà thôi. Nếu bạn sử dụng điện thoại Android, thì có một cách tốt hơn: sử dụng các câu lệnh giọng nói được Google tích hợp sẵn trong Maps và hoạt động bất kỳ khi nào người dùng đang điều hướng.
Chỉ cần nói “Okay Google” và thử một vài ví dụ như:
“What road is this?”; “What’s my next turn?”; “What’s my ETA?”; “How’s traffic ahead?”; “How’s traffic to work?”; “Avoid tolls”; “Avoid highways”; “Find gas stations”; “Find restaurants”; “Navigate home”; “Take me to McDonald’s”; “What’s the closest hotel?”; “Exit navigation”
Bạn cũng có thể ra lệnh cho điện thoại thực hiện cuộc gọi, gởi tin nhắn, chơi nhạc, hay xem lịch hẹn sắp đến mà không cần phải nhìn một chút nào vào màn hình cả.
2. Nhớ nơi đỗ xe
Mở Maps trên iPhone hay Android, chạm vào điểm màu xanh nhỏ đại diện cho vị trí hiện tại của bạn. Một menu ẩn sẽ mở ra với một vài tùy chọn khá tiện lợi, bao gồm lưu lại vị trí đỗ xe hiện tại của bạn. Bạn có thể thêm các ghi chú hay hình ảnh, và thậm chí là đặt thời gian nhắc nhở lúc nào nên lấy xe đi để tránh bị phạt oan.
Khi bạn chuẩn bị quay lại địa điểm ban đầu, hãy xem thông báo vị trí đỗ xe đã lưu trên điện thoại, hoặc đơn giản là mở Maps lên và chạm vào thẻ “Parking location” ở phía dưới màn hình.
3. Chia sẻ vị trí, ngay cả khi đang di chuyển
Muốn ai đó tìm mình, hay có lẽ chỉ muốn biết hiện tại đang ở đâu? Bạn hãy sử dụng hệ thống chia sẻ vị trí thời gian thực của Maps.
Để thử tính năng này, bạn mở Maps trên điện thoại và bấm vào chấm màu xanh dương như mẹo số 2 nêu trên, nhưng lần này, chọn “Share your location”. Bạn sẽ có thể đặt thời gian để ngừng chia sẻ vị trí, hoặc cho phép ứng dụng luôn chia sẻ cho tới khi bạn tự mình tắt đi. Sau đó, chọn bất kỳ liên hệ nào bạn muốn chia sẻ, hoặc copy và dán liên kết mà Maps tạo ra vào bất kỳ nơi nào bạn muốn (liên kết này sẽ mở ra một trang web riêng tư).
Bạn còn có thể truy cập tính năng chia sẻ khi đang điều hướng bằng Maps bằng cách vuốt lên từ thanh màu trắng ở đáy màn hình và chọn “Share trip progress”. Tùy chọn này sẽ chia sẻ vị trí của bạn với bất kỳ ai bạn chọn cho đến khi bạn đến điểm đích đã đặt trên bản đồ.
Trong cả hai trường hợp, bất kỳ ai mở liên kết mà bạn gửi sẽ thấy một biểu tượng hiển thị vị trí hiện tại của bạn trên một bản đồ khi bạn di chuyển – ngay bên trong ứng dụng Maps, nếu họ đã cài đặt nó, hay trong cửa sổ trình duyệt thông thường nếu họ chưa cài. Bạn sẽ thấy một chỉ báo ở phía dưới ứng dụng cho bạn biết tính năng chia sẻ vị trí hiện đang kích hoạt và bạn có thể luôn luôn ngừng chia sẻ bằng cách nhấn và chỉ báo này.
4. Tìm các địa điểm dọc đường đi trong khi đang điều hướng
Một lần nữa, chúng ta lại dùng đến menu ẩn hiển thị khi vuốt từ dưới lên trong khi đang điều hướng: nó có một tùy chọn để tìm địa điểm dọc con đường bạn đang đi.
Kích hoạt tính năng này sẽ hiển thị các nút bấm để bạn tìm nhanh trạm xanh, nhà hàng, quầy rau củ, hay tiệm cà phê dọc tuyến đường từ điểm A đến điểm B bạn đã đặt. Bạn có thể tự mình gõ nội dung cần tìm, ví dụ gõ “Starbucks” để tìm mọi tiệm Starbucks dọc con đường hiện tại.
5. Tìm các địa điểm gần một điểm nào đó
Tương tự cách tìm kiếm ở trên, nhưng có thể sử dụng ngay cả khi bạn đang không điều hướng. Bất kỳ lúc nào bạn muốn tìm một loại địa điểm gần vị trí hiện tại của mình hay bất kỳ vị trí nào khác, hãy bấm vào thanh tìm kiếm ở trên đỉnh ứng dụng di động và thử các từ khóa như:
“Restaurants near here”
“Pharmacies near [vị trí 1] and [vị trí 2]”
“Vegetarian restaurants near me”
“Book stores near [vị trí]”
“Gas stations near the airport”
“Things to do near the [vị trí]”
Bạn cũng có thể duyệt để xem những địa điểm gần vị trí hiện tại của mình bằng cách mở ứng dụng Maps trên điện thoại, sau đó cuộn và vuốt trong tab Explorer ở phía dưới màn hình.
6. Khám phá với góc nhìn ngang tầm mắt
Street View là một trong những tính năng tuyệt nhất của Maps, nhưng có lẽ bạn chẳng bao giờ nhận ra nó có tồn tại cho đến khi bạn biết nó được giấu ở đâu.
Đầu tiên, trên điện thoại của mình, bạn tìm kiếm bất kỳ địa điểm nào bên trong ứng dụng Maps – như Hồ Gươm chẳng hạn (bạn cũng có thể chạm và giữ ngón tay lên bất kỳ điểm nào trên bản đồ để chọn một điểm cụ thể). Sau đó, chạm vào hình ảnh của địa điểm đó ở góc dưới bên trái màn hình.
Lúc này, bạn chạm vào biểu tượng hình la bàn ở góc trên bên phải của ứng dụng. Giữ điện thoại đứng và di chuyển nó xung quanh, khung cảnh sẽ thay đổi phù hợp với hướng nhìn mà bạn đang đứng ngay lập tức. Cảm giác xem Street View giống như bạn đang đứng bên trong bản đồ và nhìn xung quanh vậy.
7. Đi ngược thời gian
Chuẩn bị đi, chúng ta sắp du hành thời gian đây!
Google Maps có một tính năng ít ai biết là cho phép bạn xem Street View của bất kỳ khu vực nào ở những khoảng thời gian nhất định trong quá khứ.
Tuy nhiên, tính năng này chỉ hoạt động trên bản desktop mà thôi, do đó hãy mở Maps trên máy tính và chọn một địa điểm. Bạn có thấy một gã màu vàng nhỏ xíu ở góc dưới bên phải không? Hắn ta tên là Pegman, và bạn hãy dùng chuột kéo và thả gã ở bất kỳ đâu bạn muốn đến. Sau đó, tìm biểu tượng hình đồng hồ nằm trong chiếc hộp màu xám ở góc trên bên trái màn hình.
Bấm vào đó, và bạn sẽ có thể kéo một thanh trượt ngược thời gian để xem khung cảnh 360 độ của địa điểm đó từ các năm trước. Tính năng này không phải nơi nào cũng có, nhưng bạn có thể tìm được rất nhiều địa điểm có lượng dữ liệu hình ảnh đến cả thập kỷ đấy!
8. “Bắn” bản đồ thẳng đến điện thoại hay xe hơi
Nhân tiện đang nói về Maps trên desktop, lần tới nếu bạn đang tìm một địa điểm, bạn có thể “bắn” địa điểm đó thẳng đến xe hơi hay thiết bị di động của mình.
Tất cả những gì bạn cần làm là bấm vào một tùy chọn vốn xuất hiện bất kỳ khi nào bạn tìm một địa điểm hoặc điều hướng. Nó nằm trong một chiếc hộp ở cạnh trái màn hình – có thể là một biểu tượng bên dưới tên hay địa chỉ của nơi bạn đang tìm, nếu bạn đang xem bản đồ thông thường, hoặc một liên kết nằm ngay phía trên các tùy chọn chỉ đường nếu bạn đã bật chế độ điều hướng.
Cho dù tùy chọn này xuất hiện dưới hình thức nào, chỉ cần bấm vào, bạn sẽ thấy một danh sách các thiết bị đã kết nối với tài khoản Google của bạn. Các thiết bị Android sẽ tự động xuất hiện, còn iPhone sẽ yêu cầu bạn phải cài đặt và đăng nhập vào ứng dụng Maps trước, sau đó bật thông báo bên trong phần cài đặt của ứng dụng. Đối với xe hơi, bạn sẽ phải tự mình thêm xe hơi trên website Send to Car của Google (miễn là xe của bạn tương thích với ứng dụng).
Ok. Lúc này, thông tin bản đồ sẽ xuất hiện dưới hình thức một thông báo trên dashboard của bạn, hay trên thiết bị vài giây sau khi bạn gửi.
9. Xem ước lượng thời gian cụ thể
Bạn có thể xem một chuyến đi sẽ có thể mất bao lâu ở một thời điểm nhất định với công cụ ước lượng thời gian thông minh của Maps. Chỉ cần tìm một địa diểm trên Maps bản desktop, sau đó bấm nút Directions và gõ vào tên địa điểm xuất phát mà bạn muốn.
Ở dưới hộp mà bạn vừa gõ địa chỉ, bạn sẽ thấy một dòng chữ “Leave now”. Bấm vào mũi tên chỉ xuống cạnh đó, chọn “Depart at” hoặc “Arrive by” để xem tình trạng giao thông và ước lượng tổng thời gian chuyến đi trong một ngày hay một khoảng thời gian bất kỳ.
10. Thêm nhiều điểm đến khác trên tuyến đường hiện tại
Không phải chuyến đi nào cũng chỉ từ A đến B, và Maps có một tính năng cho phép bạn thêm nhiều điểm dừng vào bất kỳ tuyến đường nào.
Trên điện thoại, bắt đầu bằng cách tìm điểm đến đầu tiên. Chạm nút “Directions”, gõ điểm bắt đầu. Bạn thấy nút menu ba chấm ở bên phải của khung nhập chứ? Chạm vào đó, chọn “Add stop” từ menu hiện ta. Lúc này bạn sẽ thấy khung nhập thứ 3 để nhập một điểm đến mới, và khi điền xong khung đó, bạn sẽ có thể nhập tiếp điểm thứ 4. Bạn thậm chí có thể kéo và thả các điểm đến để sắp xếp lại thứ tự của chúng nếu cần.
Tính năng này hiển thị rõ ràng hơn khi sử dụng Maps trên máy tính: sau khi nó hiển thị mọi hướng đi đến một điểm đến nhất định, bạn sẽ thấy một nút dấu “+” nhỏ với dòng chữ “Add destination”. Chạm vào đó để thêm bao nhiêu điểm dừng mà bạn thích, và bạn có thể dùng chuột để kéo thả thay đổi vị trí các điểm dừng.
11. Đo khoảng cách giữa nhiều điểm khác nhau
Bạn muốn xem đoạn đường chạy bộ của mình dài bao nhiêu, hay đơn giản chỉ muốn biết chuyến đi sắp đến của mình xa đến đâu? Maps có thể tính toán chính xác khoảng cách giữa hai hay nhiều điểm khác nhau chỉ trong vài phần trăm giây mà thôi.
Trên điện thoại, chạm và giữ ngón tay tại điểm bắt đầu. Lúc này, một chấm đỏ sẽ xuất hiện cùng một thanh trắng hiển thị thông tin thêm về địa điểm đó. Vuốt từ thanh trắng này đi lên và chọn “Measure distance”, sau đó dùng ngón tay và biểu tượng dấu “+” màu xanh để tìm và chọn điểm thứ hai. Lặp lại với bao nhiêu điểm mà bạn muốn để đo khoảng cách toàn bộ quãng đường.
Trên máy tính, bấm chuột phải vào điểm khởi đầu, chọn “Measure distance” từ menu xổ ra, sau đó bấm chuột vào mỗi điểm tiếp theo trên đoạn đường bạn định đi để hiển thị kết quả đo.
12. Tiết kiệm thời gian với các thao tác cử chỉ
Có lẽ bạn đã biết về thao tác tách hai ngón tay để zoom, nhưng Maps còn có nhiều thao tác cử chỉ khác nữa. Để phóng to hay thu nhỏ chỉ bằng một tay, bấm đôi và sau đó vuốt lên hoặc xuống, chú ý không nhấc ngón tay khỏi màn hình trong suốt quá trình thực hiện.
Xoay bản đồ xung quanh bằng cách đặt ngón trỏ và ngón cái trên màn hình, sau đó xoắn chúng lại về phía trái hoặc phải. Thay đổi góc nhìn bằng cách đặt hai ngón tay lên bản đồ và cùng vuốt chúng lên trên màn hình. Bạn sẽ thấy góc nhìn chuyển sang chế độ từ trên cao, với các tòa nhà hiển thị dưới dạng 3D khá đẹp.
Muốn nhanh hơn một chút trong lần điều hướng tiếp theo? Sau khi tìm địa điểm, nhấn và giữ nút “Directions” màu xanh ở phía dưới màn hình. Bạn sẽ được chuyển sang chế độ điều hướng, với tuyến đường và phương tiện di chuyển được Google tự động chọn dựa trên sở thích của bạn.
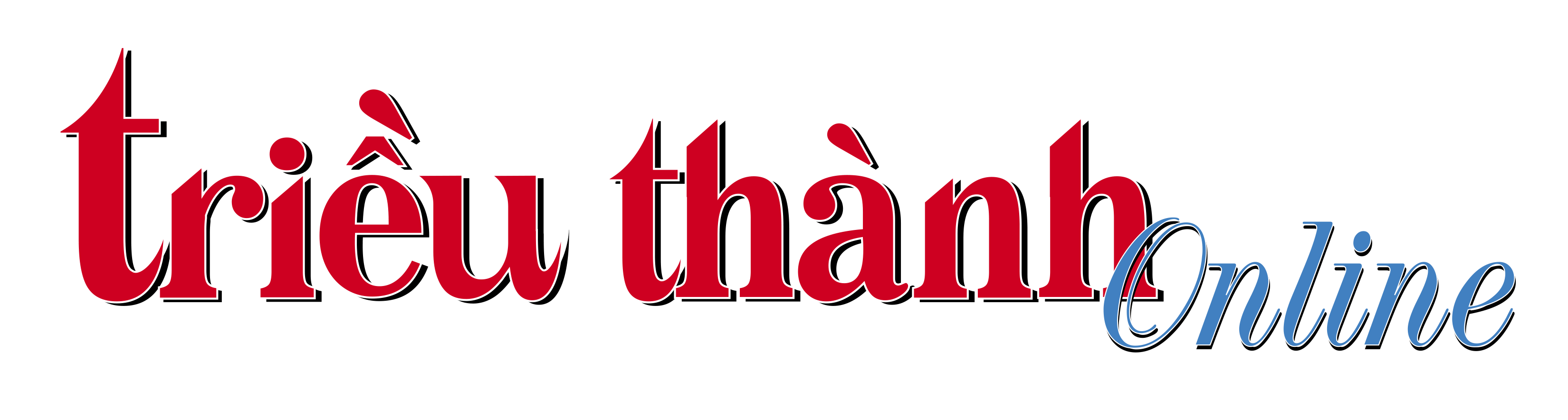
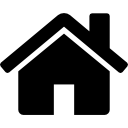 Trang Chủ
Trang Chủ




